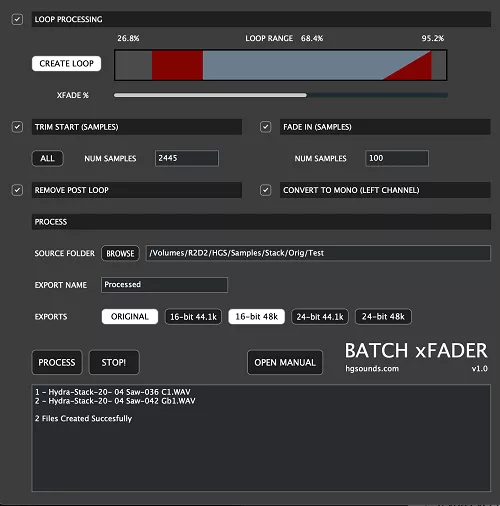Homegrown Sounds Batch xFader v1.0 [WIN & MacOS]
Batch xFader is designed to accomplish the tedious work involved making sampler instruments out of samples.
This process generally involves:
- Creating a sustain loop
- Cross fading the loop so it loops seamlessly
- Trimming any space at the start
- or trimming all/most space at the start
- Creating a short fade in at the start to avoid any non zero-crossing clicks
- Deleting all data after the loop section which is not usually used
- Converting Stereo to Mono
- Converting to multiple formats
Batch xFader can accomplish all of these tasks as a batch process on the selected folder of WAVs very quickly. It supports x64 Windows and is a Mac Universal Binary & so natively supports both Silicon and Intel Macs.
THE SAMPLE LOOP
The embedded sustain loop is a region that plays until the sound is released/faded out and it’s essential for making sure that held notes still play after the audio data has finished. If you use MPC/Beats to suto sample, this loop region can be embedded automatically. Batch xFader can either use this loop or replace it with a new one based on percentages.
This loop section will sound unnatural & glitchy when it loops without some kind of processing. Some samplers do offer real-time cross fading to solve this problem, but if this is done permanently to the file it means the sample will always work with every sampler. Batch xFader uses an equal power method of cross fading which sounds very natural without the volume drops of Linear cross fading.
Cross fades use data from before the loop section starts and fades it in at the back end of the loop to achieve the natural loop, so it’s important to have enough audio before the loop for this. The cross fade amount is set using the slider & the graphical display shows this area and the fade section in red.
START TRIM
Generally when recording on computers there is some sound card latency which introduces a small delay at the start of the files. You can use a sample editor to find out the size of this in samples and use this box to enter that number. Batch xFader will then trim that amount of samples from the start of each sample. You may not need the front section at all after the loop is calculated and so selecting ‘ALL’ will trim the entire front section excluding any fade in time.
FADE IN
When a sample doesn’t start on a zero crossing it produces a click. Whilst it’s possible to use an envelope attack in a sampler to hide this, this option allows creating a short fade in to permanently avoid any clicks. This value is in samples and usually 100-1000 is enough.
REMOVE POST LOOP
Usually the data after the sustain loop isn’t required as the sustain loop plays until fade (unless there is a specific release loop in the sample), and so this option allows deleting all data after the loop.
CONVERT TO MONO
If for example you have recorded a mono instrument using MPC/Beats auto sampler, it always records in stereo. This option allows taking the 1st channel only and converting it to mono. This option is carried out before any other processing so it saves time too.
PROCESS
In the Process section you select the Source Folder which contains the samples you wish to process. Note that Batch xFader does not write over your original samples, all samples are saved within the ‘EXPORT NAME’ sub folder which will be created if it does not exist.
As well as the ability to export at the original Bit Depth/Samplerate, there is also the ability to export additional formats in case you want to support specific samplers that only use this samplerate etc… For example Elektron devices use 48khz, whilst MPCs use 44.1k.
When ready, click process and all files will be processed using the settings.
MISC TIPS
– Every task in Batch xFader is intentionally optional so it can be used as a Batch Processor for each of the tasks individually, so for example you could use it to delete latency or perform de-click fade-ins etc…
– With complex audio material you will get better results with a large xFade region.
– Process will overwrite all the files created by the previous process, in case you want to make changes. You can always change the EXPORT NAME to something new if you want to keep the previous export.
– The Loop & cross fade settings are percentages of the file because the folder could contain different sizes of file, so it’s far more sensible to use parameters that are percentages of each file rather than in samples.
– When selecting loop size, make sure that the end portion accounts for any space at the end which may exist, for example if auto sampling the files may have a release section recorded. In fact when auto sampling it’s best to keep the release section as short as possible as far as Batch xFader is concerned.
– If you are planning on processing a large folder, create a temp folder with just a few samples in it and test your settings to save having to process them all each time.